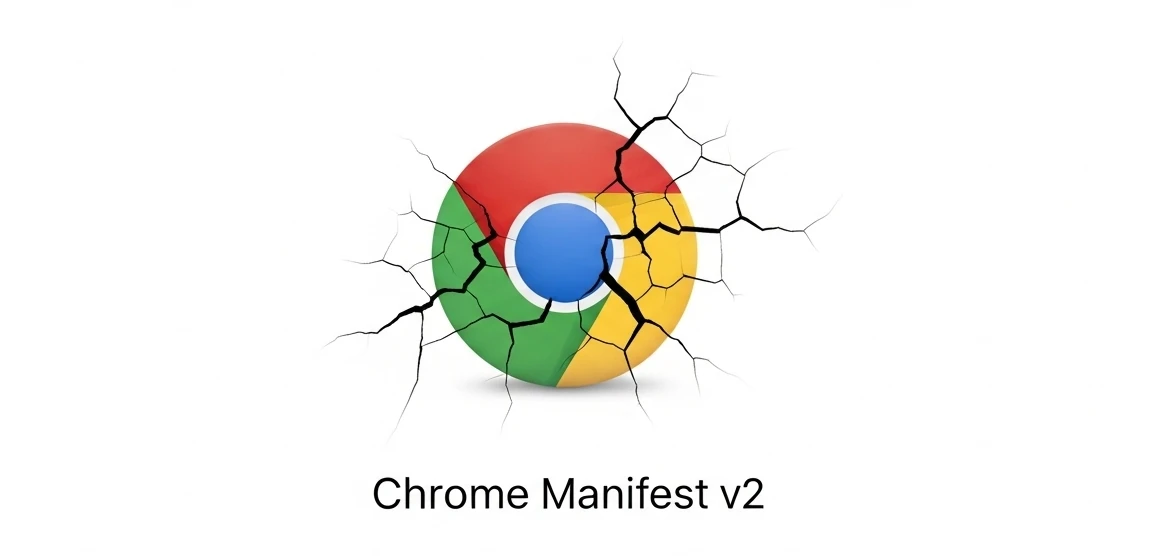How TO Force Install uBlock Origin on Chrome

Due to increasingly annoying YouTube ads that Adblock Plus can no longer block, I switched to using uBlock Origin (the most powerful YouTube ad-blocking extension in the world, bar none). However, the Google Chrome Store no longer allows its installation because uBlock Origin is based on Manifest V2, and Chrome is phasing out Manifest V2 extensions.
Moreover, uBlock Origin has no plans to upgrade to Manifest V3. Its alternative extension, uBlock Lite, is based on Manifest V3 but is not as effective or feature-rich as uBlock Origin. If you don’t mind the limitations, you can install it as a replacement.
Google will officially stop supporting Manifest V2 from Chrome version 139 (June 2025). Therefore, I have decided to stick with Chrome 138 indefinitely.
Below, I will share how to install uBlock Origin on Chrome, even though it is no longer available in the Google Chrome Store.
This guide is only applicable before June 2025 and for Chrome versions up to 138 (inclusive).
If your version is Chrome 139 or above, please refer to this article How to Keep Using Manifest V2 Extensions in Chrome 138/139 and Newer to confirm whether your Chome version can install the manifest v2 extension and enable manifest v2 support in Chrome.
1 How to Install uBlock Origin
Although Google Chrome has removed the extension from its store, it has not blocked installation via CRX files or ZIP packages (developer mode).
1.1 Downloading the CRX File
Here are some ways to download the uBlock Origin CRX file:
- Via third-party websites such as crx4chrome, crxsoso.com, and CRXtract
- Using extensions such as CRX Extractor/Downloader and Chrome Extension Source Viewer
These methods work by analyzing the JavaScript from the Chrome Store to extract the CRX download link. If you’re a tech-savvy user, you can check out this script: https://github.com/Rob--W/crxviewer/blob/master/src/cws_pattern.js
1.2 Installing the CRX File
- Open the Chrome extensions page by clicking chrome://extensions/ or going to Chrome Menu > Extensions > Manage Extensions.
- Drag and drop the downloaded CRX file onto the Extensions page.
- Click “Add” to install.
2 Preventing Chrome from Auto-Updating
To ensure Chrome does not automatically update beyond version 138, follow these steps:
2.1 Windows Method:
- Disable Update Services:
- Press
WIN+R, typeservices.msc, and hit Enter. - Locate the following services:
GoogleUpdaterService136.0.7079.0,GoogleUpdaterInternalService136.0.7079.0,gupdate, andgupdatem. - Right-click each service, go to Properties, and set the Startup type to “Disabled”.
- Press
- Disable Scheduled Tasks:
- Press
WIN+R, typetaskschd.msc, and hit Enter. - In the left panel, navigate to “Task Scheduler Library” > “GoogleSystem” > “GoogleUpdater”.
- Right-click all tasks and select “Disable”.
- Press
- Modify or Rename Updater Files:
- The updater files are usually located at:
C:\Program Files (x86)\Google\Update\GoogleUpdate.exeC:\Program Files (x86)\Google\GoogleUpdater\136.0.7079.0\updater.exe
- Right-click each file, go to Properties > Security, and set all user permissions to “Deny” to prevent execution.
- Alternatively, rename these files to prevent them from being executed manually or automatically when accessing “About Chrome” in the settings.
- The updater files are usually located at:
Disabling Chrome updates carries security risks. Using an outdated version of Chrome may expose your system to vulnerabilities, such as malware attacks, account hijacking, and data leaks.
2.2 My Solution:
I plan to use a portable version of Chrome 138 (or Firefox for YouTube and similar sites) while keeping an updated version of Chrome for regular web browsing.
3 Reference
https://www.chromium.org/administrators/turning-off-auto-updates/
https://github.com/dosicker/blogs/issues/11
https://support.google.com/chrome/a/answer/6350036
https://www.tenforums.com/browsers-email/207450-its-there-way-prevent-chrome-auto-updating.html
https://stackoverflow.com/questions/18483087/how-to-disable-google-chrome-auto-update
https://www.reddit.com/r/chrome/comments/9hef3q/how_do_i_stop_auto_update/